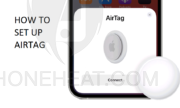Have you got a new AirTag and want to set up it using your device? In this guide, you will learn the complete process to connect your AirTag and start tracking your stuff with it with the help of Find My App on your device.
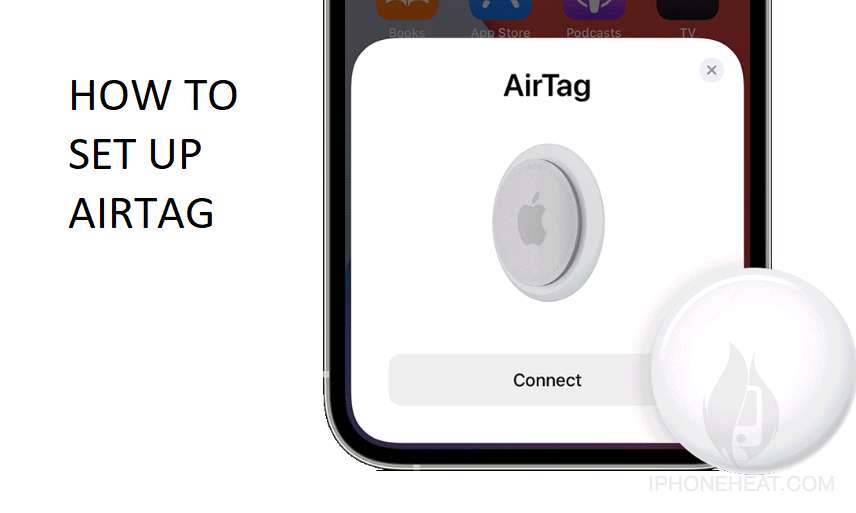
Requirements:
Before getting into the setup process, you must meet the requirements to set up AirTag, and here is the list:
- Your device, that you are using to set up, must have iOS 14.5 or later, and two-factor authentication is turned on.
- Your device must have a good Wi-Fi or Celular connection.
- Make sure the following settings are turned on:
- Find My
- Bluetooth.
- Also, make sure the following location services are turned on:
- Go to settings > Privacy > Location Services and turn It on.
- For accurate location you need to go to Settings > Privacy > Location Services, here scroll down a bit, and then tap Find My. Now, Check the option “While Using the App” and also switch on the Precise Location button.
How to Set Up AirTag
- If the AirTag is new then you need to remove the plastic wrap to turn it on, you will hear a sound when it’s turned on.
- Now, put the AirTag closer to your iPhone, iPad, or iPod touch, and your device will detect and prompt on the screen to help setting up AirTag.
- It’s really easy, just follow the on-screen instructions: Select a name from the list or add a custom name for the AirTag and then tap Continue.
- It will associate the AirTag with your Apple ID and once done, tap the Done button to finish the process.
TIP: If your device not detecting the nearby AirTag then try to lock and then unlock the device.
An alternate way to set up AirTag: You can also add the AirTag from the Find My App. Simply open the Find My App, select the Items tab and then select Add Item and then follow the instructions.
Troubleshooting
You might be facing a problem setting up AirTag and here are few things you can try to fix and set up AirTag
- Don’t put more than one AirTag closer to your device when you setting them up.
- Make sure the AirTag is not already associated with another Apple ID.
- If the device isn’t detecting the AirTag then try removing the battery from AirTag and insert again.
If you still having trouble then leave a comment below, Thanks.
The post Set Up Your AirTag Using iPhone, iPad or iPod touch appeared first on iPhoneHeat.