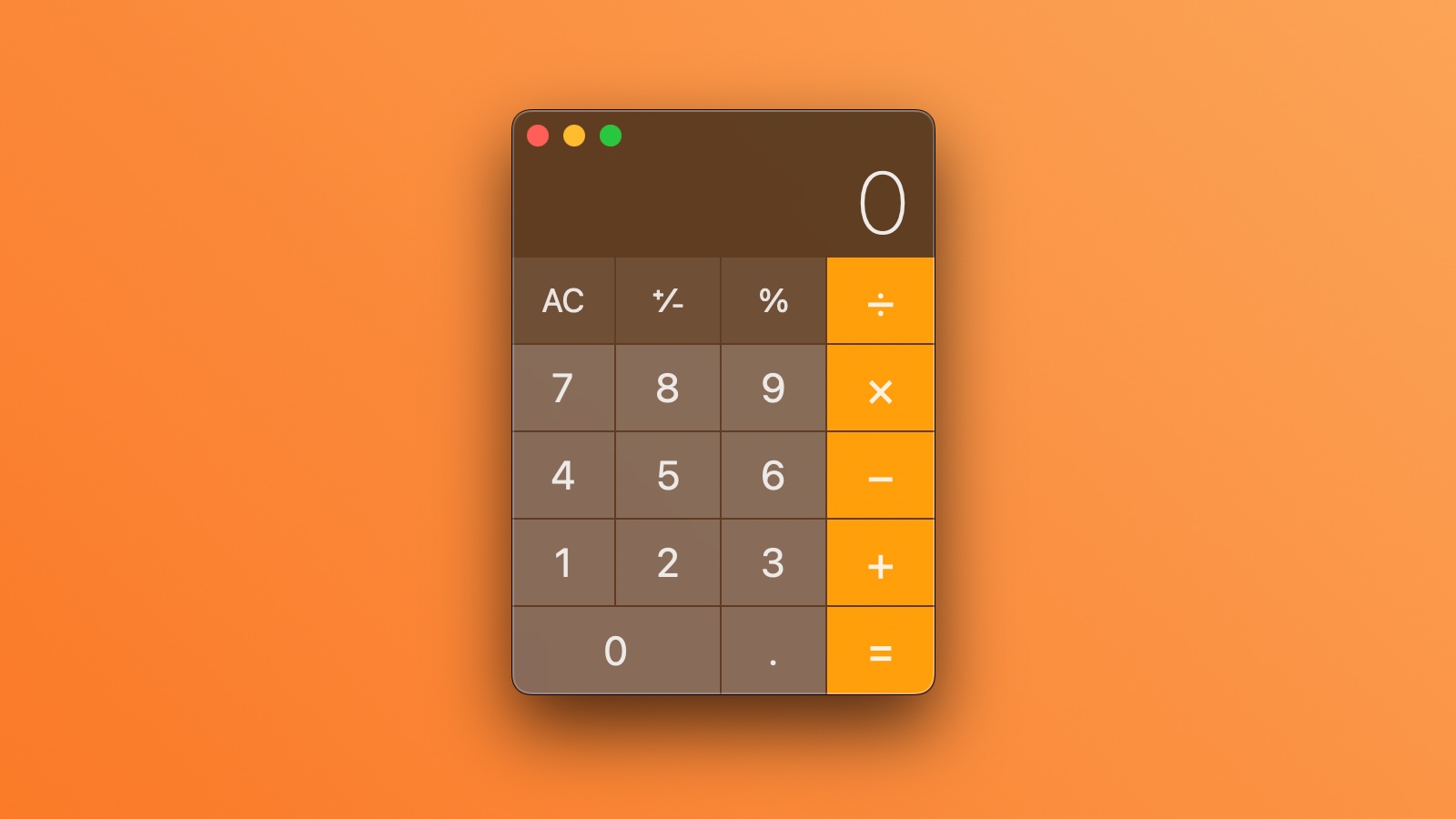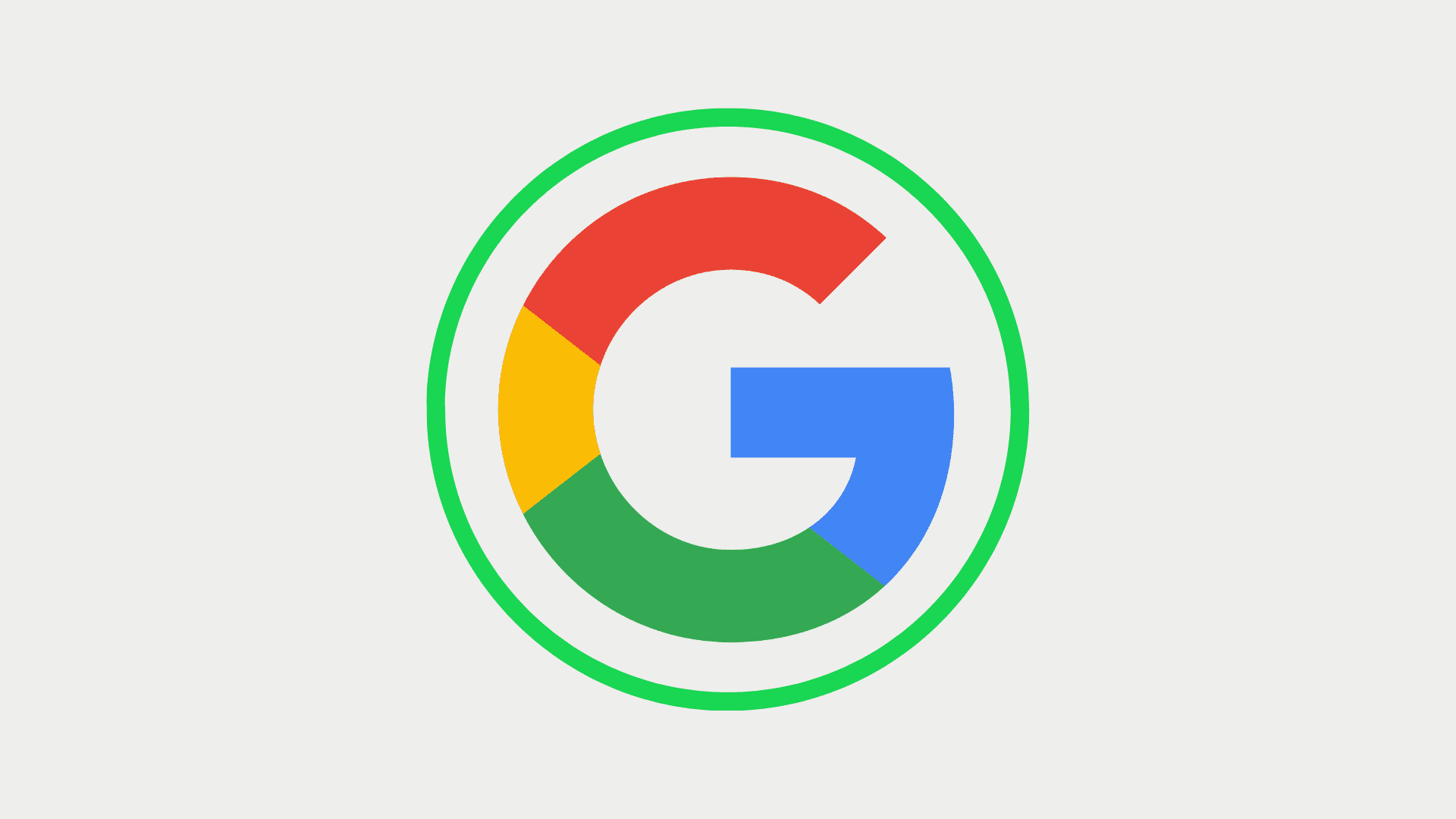D you get this annoying Error 1603 when you try to restore your iPhone with iTunes, Well you don’t have to worry about here’s how to fix it. Check it after the jump.
Here is some tips that might help:
1- update your iTunes.
- Windows: Help > Check for Updates.
- Mac: iTunes > Check for Updates.
2- Restart Your Computer.
- After restarting your computer try to reconnect your iDevice and
3- Change the USB Port.
Trying to connect your iPhone via another USB Port might fix the error
4- For Windows Users: Restart Apple Mobile Device Service
– Windows Xp:
- Close iTunes and disconnect iPhone.
- Choose Start > Control Panel.
- Inside the Control Panel, open Administrative Tools.
- Open Services.
- Select Apple Mobile Device and click Stop the service as shown below:
- After the service is stopped, click Start the service.
- After the Apple Mobile Device service has started again, open iTunes and connect iPhone.
- Select iPhone in the Source list, click the Summary tab, and then click Restore.
– Windows Vista / 7:
- Close iTunes and disconnect iPhone.
- Click the Windows Start button
- In the Start Search field type “Services.”
- In the Programs section of the search results, Click “Services”.
- Select Apple Mobile Device and click Stop the service as shown below:
- After the service is stopped, click Start the service.
- After the Apple Mobile Device service has started again, open iTunes and connect iPhone.
- Select iPhone in the Source list, click the Summary tab, and then click Restore.
5- Reset The iPhone Sync History:
Windows
- Open iTunes
- On the Edit menu, click Preferences.
- Click the iPhone tab.
- Click the Reset Sync History button.
Mac
- Open iSync.
- Choose iSync > Preferences.
- Click the Reset Sync History button.
6- Create a new user account:
Windows Vista and Windows XP
- From the Start menu, choose Control Panel.
- Open User Accounts.
- Select Create a new account and follow the instructions to complete the account setup process.
- Once the new account is created, choose Log Off from the Start menu.
- Log in to the newly created user account.
Mac OS X
- Choose Apple menu > System Preferences.
- Choose View > Accounts.
- Click the “+” (you may need to authenticate to be able to click this).
- Give the new user a name and short name and enter a password.
- Select the checkbox for “Allow user to administer this computer”. This makes the user an administrator user.
- Click Create Account.