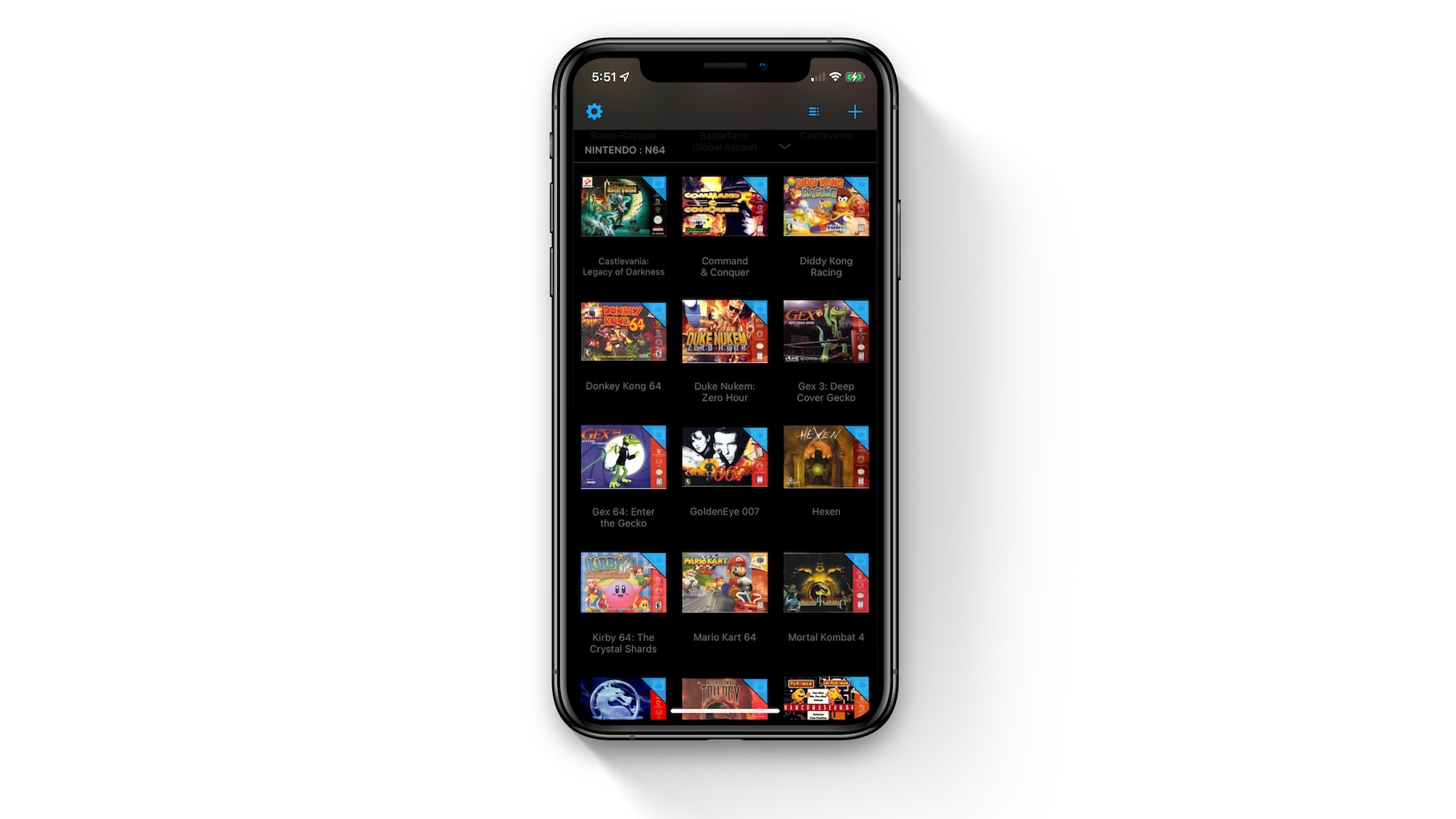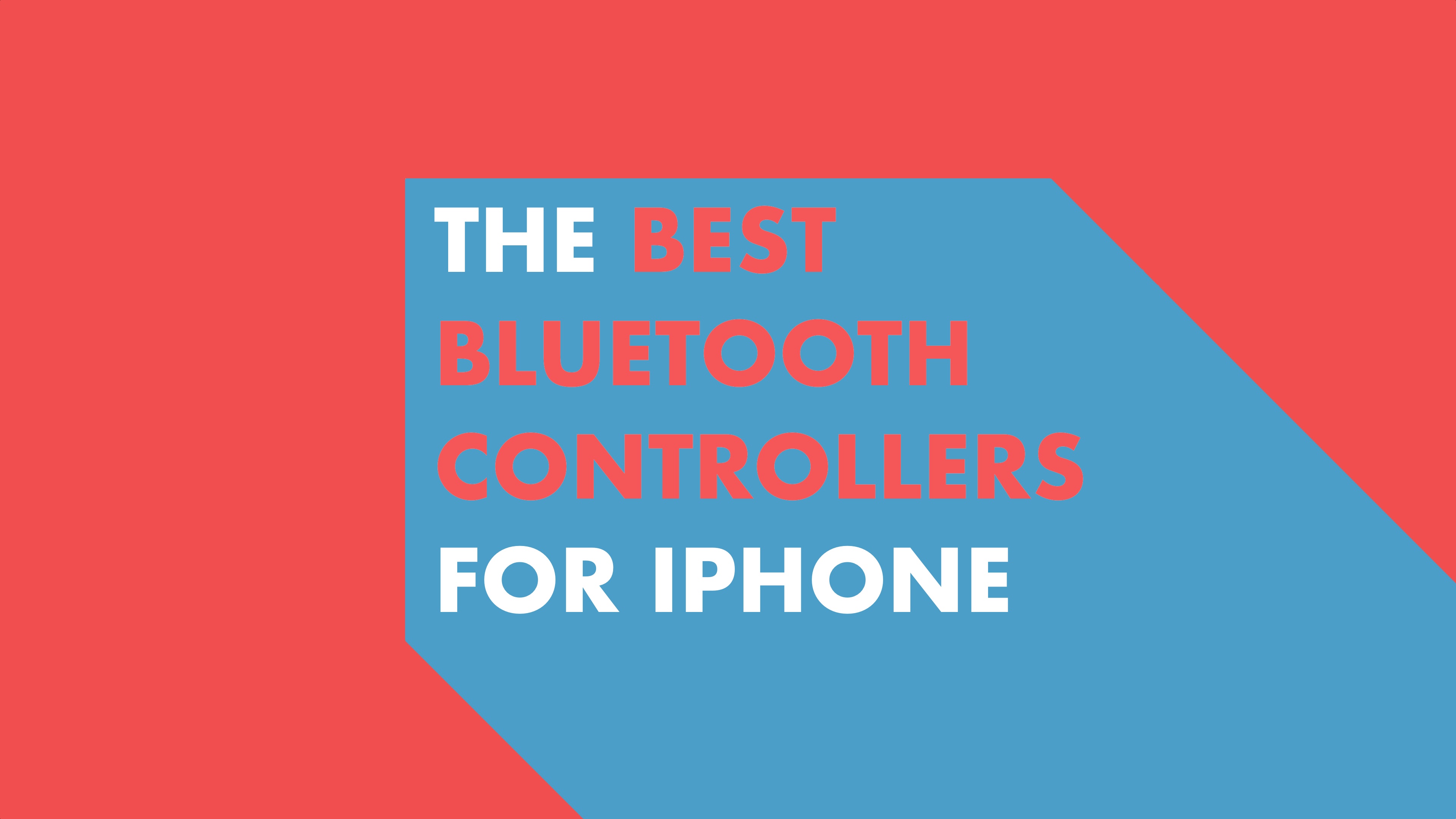Congratulations, so you’ve got a new iPad Air 2/iPad Mini 3 ? Any new device you purchase from Apple will need to be installed and setup in order to start using your new iPad. So right now we’ve got a step-by-step guide that you can follow it once you get your new iPad.
So let’s start:
- Unbox your iPad and press the sleep/wake or power button at the top.
- You should see Apple logo and you will greeted by Hello screen with different languages. Swipe from left to right on the screen.
- Now you will be asked to select your preferred language, so simply choose your language and continue.
- Select your country/region.
- Now you will be promoted to choose WiFi network for your new iPad to work on. You can choose your home Wifi and tap on join, or you can simply skip this step.
- At this point, if you’ve a Cellular iPad, then it will activate your device, and inform you to check if there are any new settings available from your carrier after inserting the SIM. Tap on Continue to proceed.
- Then choose if you want Location services to be enabled or disabled. If you want to use services like Find my iPad, which is recommended, enable it by taping on Enable Location Services option.
- You can setup your iPad as a new iPad, or you can restore your synced data/photos via iCloud or via iTunes.
- Now you will be asked to enter your Apple ID/PW or you can create a new account by following Apple’s guide.
- Enter the Apple ID and password, and tap on Next to continue. If you use different Apple IDs for iCloud and iTunes, then tap on Use different Apple IDs for iCloud and iTunes link below. You will be prompted to enter the Apple ID for iCloud and the iTunes separately.
- You will be prompted to agree to the Terms and Conditions. Tap on the Agree button in the bottom right corner of the screen. You will again prompted with a popup asking you to agree to the Terms and Conditions. Tap on Agree to proceed.
- Now you will be asked to use iCloud which can access your photos, music, info, apps and more we recommend using it.
- You will now be informed that Find my iPad service will be automatically enabled when you use iCloud. Find My iPad is a free service that allows you to locate, lock, and erase your iPad if you lose it. Find My iPad also includes Activation Lock, so someone will need your Apple ID and password to erase or reactivate your iPad. Tap on Next at the top right corner to continue.
- Now you will be asked to activate Touch ID on your iPad, so simply put up your fingers on the sensor two times in order to save your fingerprint sensor.
- Next, you will prompted to set up iCloud Keychain. iCloud Keychain stores website usernames, passwords, credit card numbers and expiration dates you save with iCloud, and keeps them up to date across all your iOS devices and your Mac computers that you have approved.
Finally you will be able to get started using your iPad, you can now head forward to the App Store and download some social apps like Facebook, Twitter, Google+, YouTube and more… I hope you can do it.